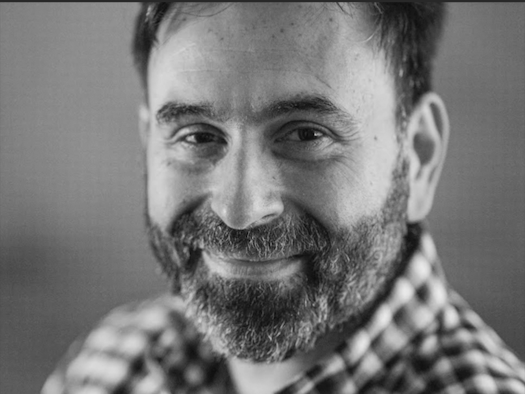Redefining Work: Significance Over Productivity — A Summary of a Seth Godin Manifesto
Have you ever experienced a perfect book arriving in a perfect moment? That is the feeling of amazement and joy that overtook me when I found Seth Godin’s, “Song of